The Best Pone for Uploading Youtube Videos
What makes YouTube such a special platform is that anyone and everyone can upload their own content. Large players upload their videos to the aforementioned site that the little guy does.
Simply what if you lot're a little guy who has never uploaded a video before? Or, what if y'all're a regular YouTuber who doesn't accept feel uploading correct from their phone? Did y'all even know you could upload from your telephone?
Regardless of your experience level, it'due south actually pretty simple to upload YouTube videos from your telephone. Yous'll fifty-fifty go a handful of video editing tools and have the option of adjusting privacy settings. So if yous're interested in condign a mobile YouTuber, here'due south how it all works.
Step 1: Record a New Video or Choose an Existing One
First upward, you'll need a video to upload. For this office, you've got ii different options: Select a video that you previously recorded, or record a new one within the YouTube app. Either mode, outset by tapping the photographic camera icon in the YouTube app's Home tab.
From there, tap "Let Access" if y'all haven't already, and so press "Allow" on the pop-upward to give the YouTube app permission to access your camera and storage. Now, you'll see a screen with a photographic camera viewfinder and video thumbnails. If you desire to upload a video you've already recorded, but select it from the list of thumbnails and skip ahead to Footstep 2. Otherwise, continue reading to encounter how to record a new video within the YouTube app.
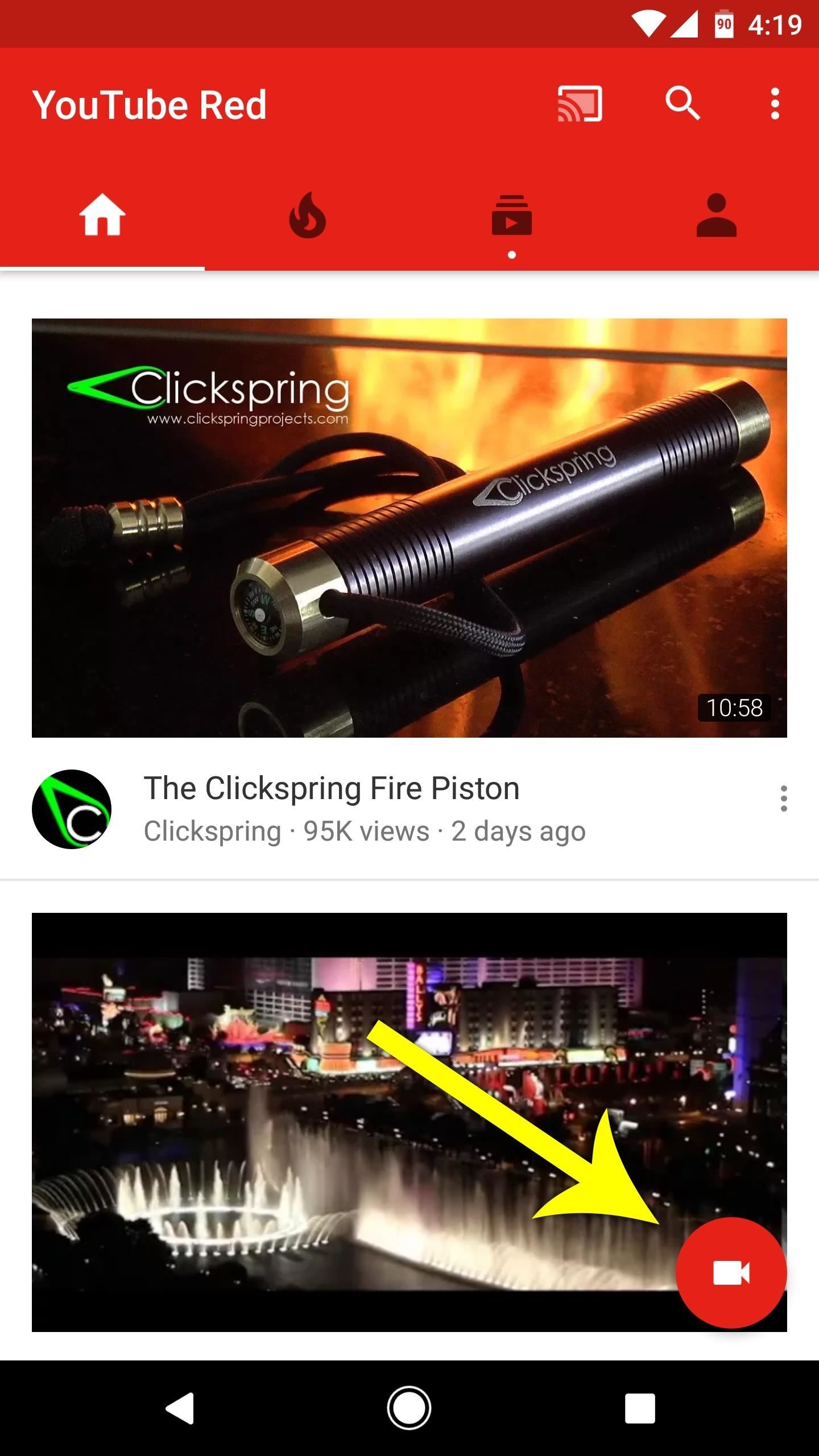
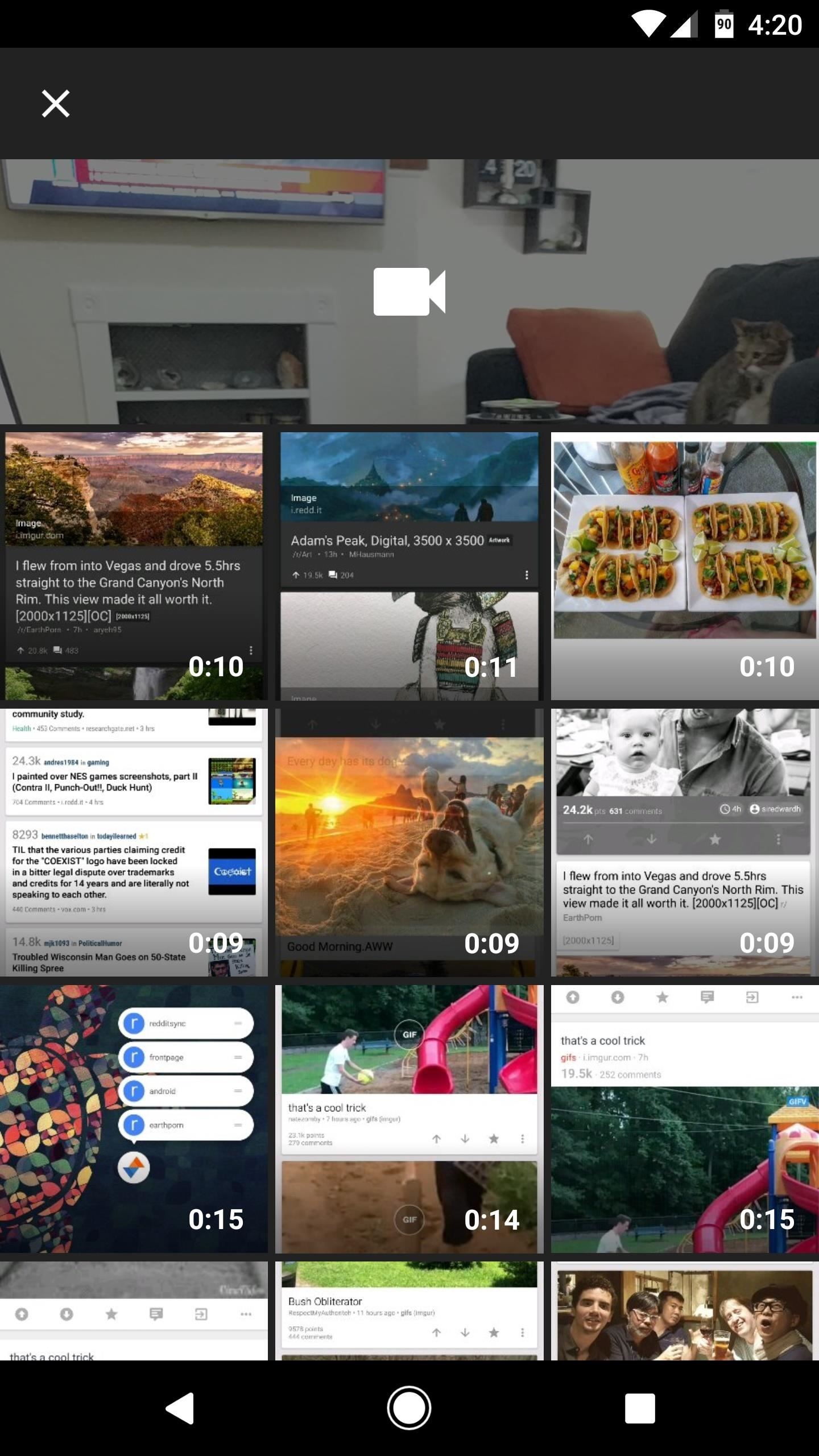
To tape a new video from inside the YouTube app, tap the photographic camera icon at the superlative of the screen. From there, tap the ruby record button, and so you'll be able to switch between the forepart and rear photographic camera using the camera icon switch if y'all'd like. Once you lot're satisfied with your video, tap the stop icon to terminate recording.

Step 2: Edit Your Video
Once you finish recording or selecting a video, YouTube lets you edit the video — to a degree — before uploading it for the world to run across.
To trim, drag either cease of your video to your selected time. If yous long-press on either stop, y'all can activate "finer" controls, which will allow you to scrub through the video at much shorter increments.
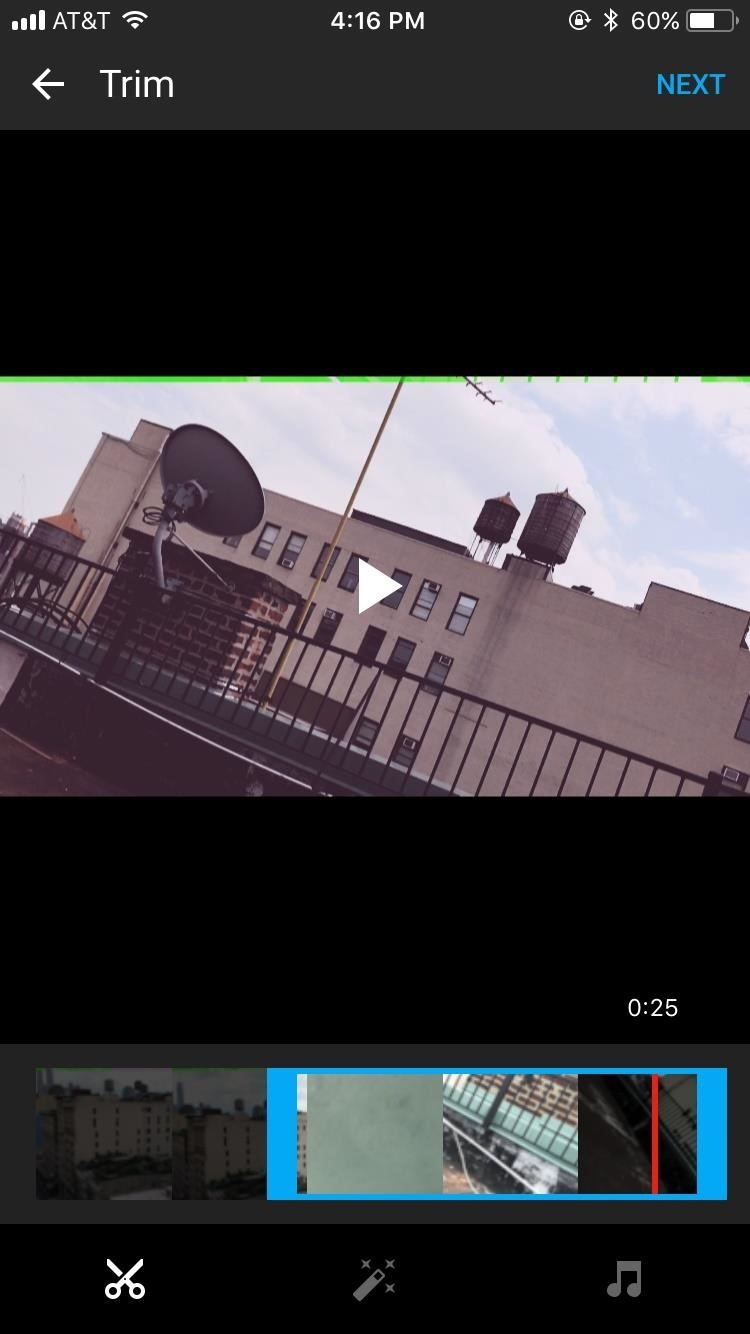
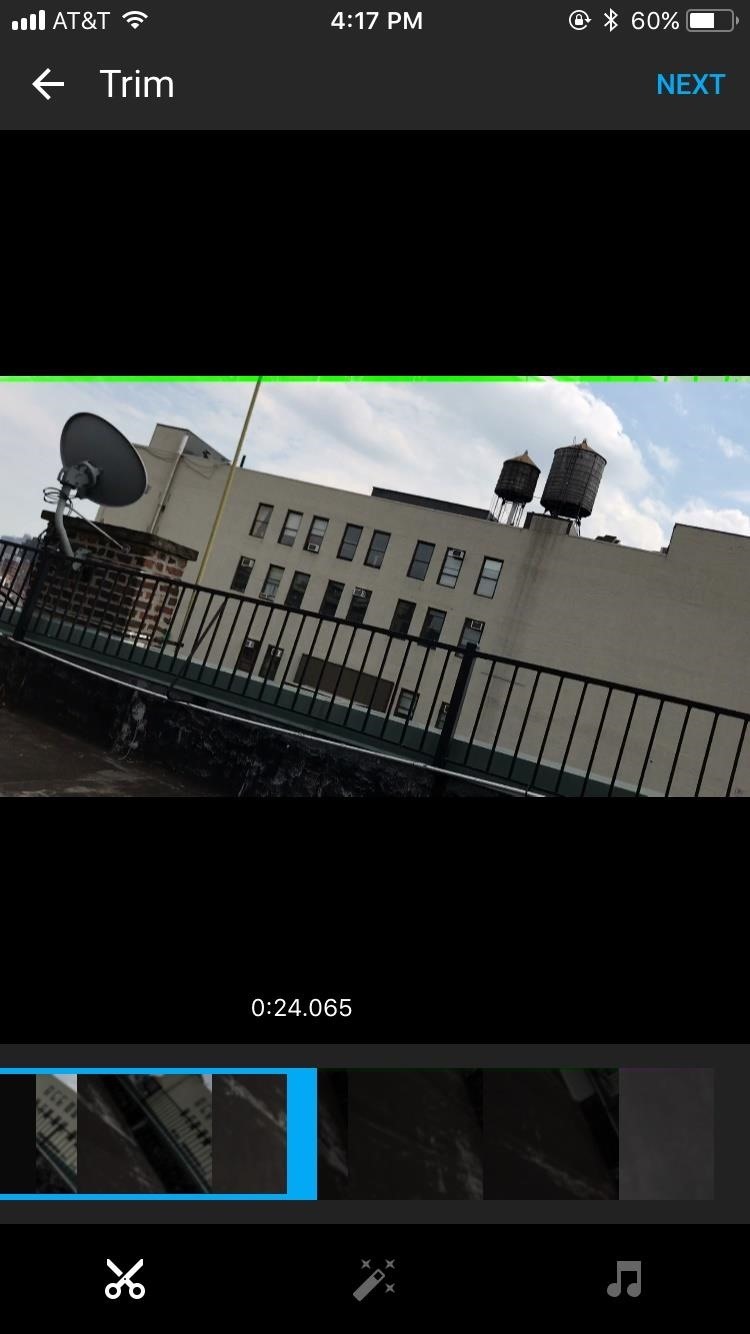
Yous tin can besides utilise filters to your video — fourteen, in fact — that will alter the color or wait of your footage. Unfortunately, there'south no style to customize each filter. What yous see is what you get.
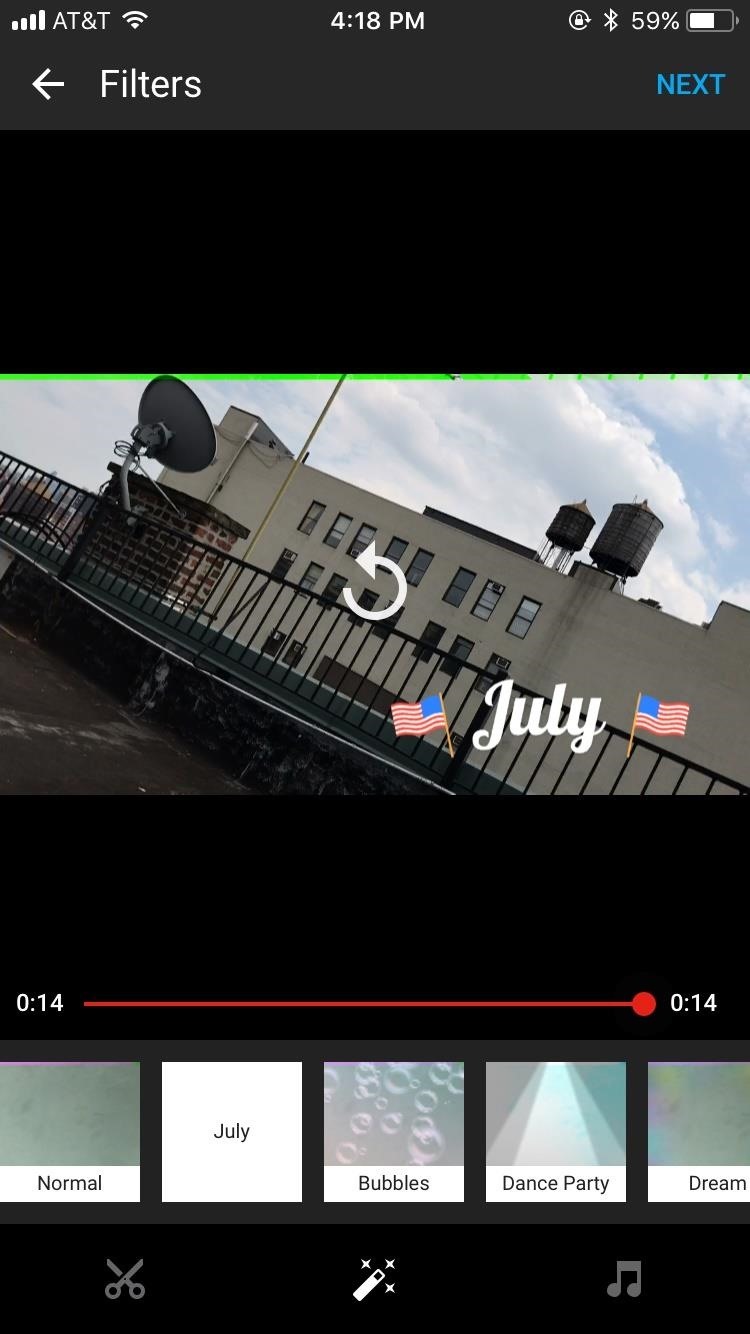
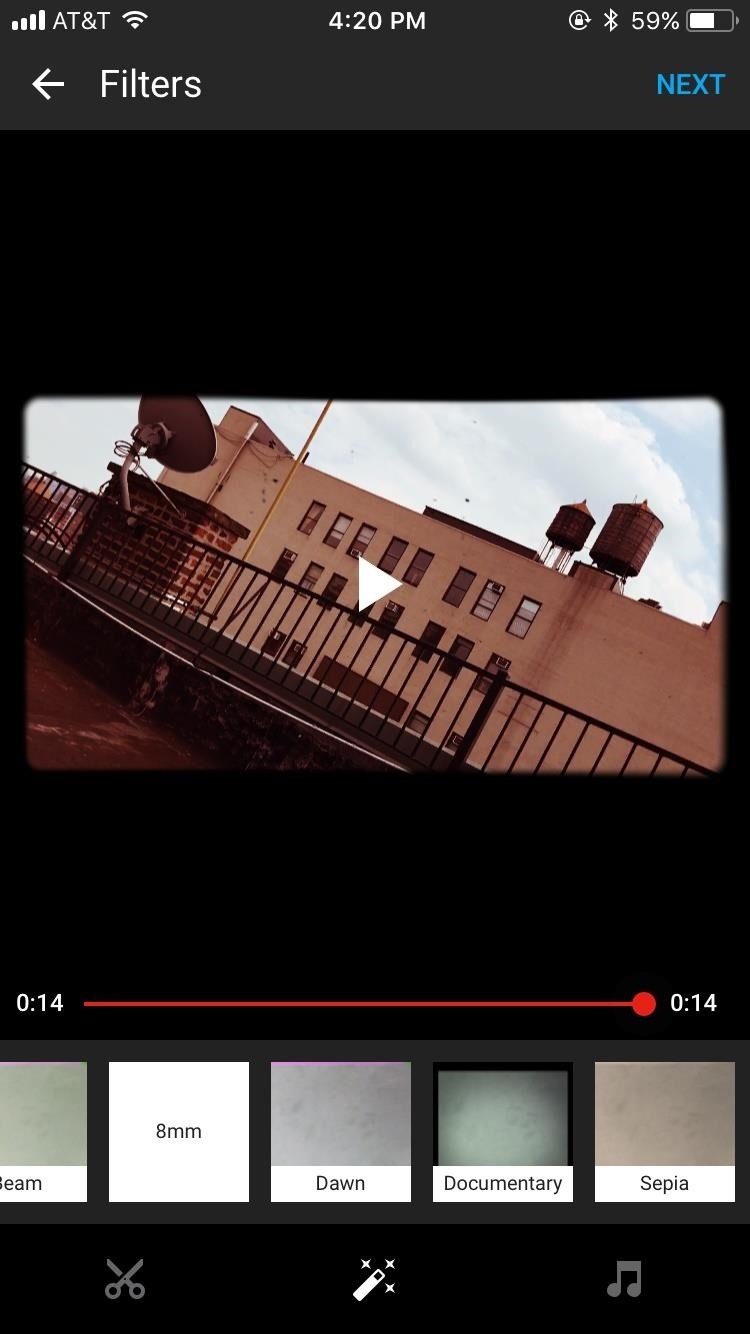
Finally, you can add music. YouTube provides a sizeable collection of gratuitous music to employ, as well as a manner to find selections by genre & mood. If you have an iPhone, y'all can add music that lives on your device, notwithstanding, note YouTube will most likely flag your video if you apply copywritten music.
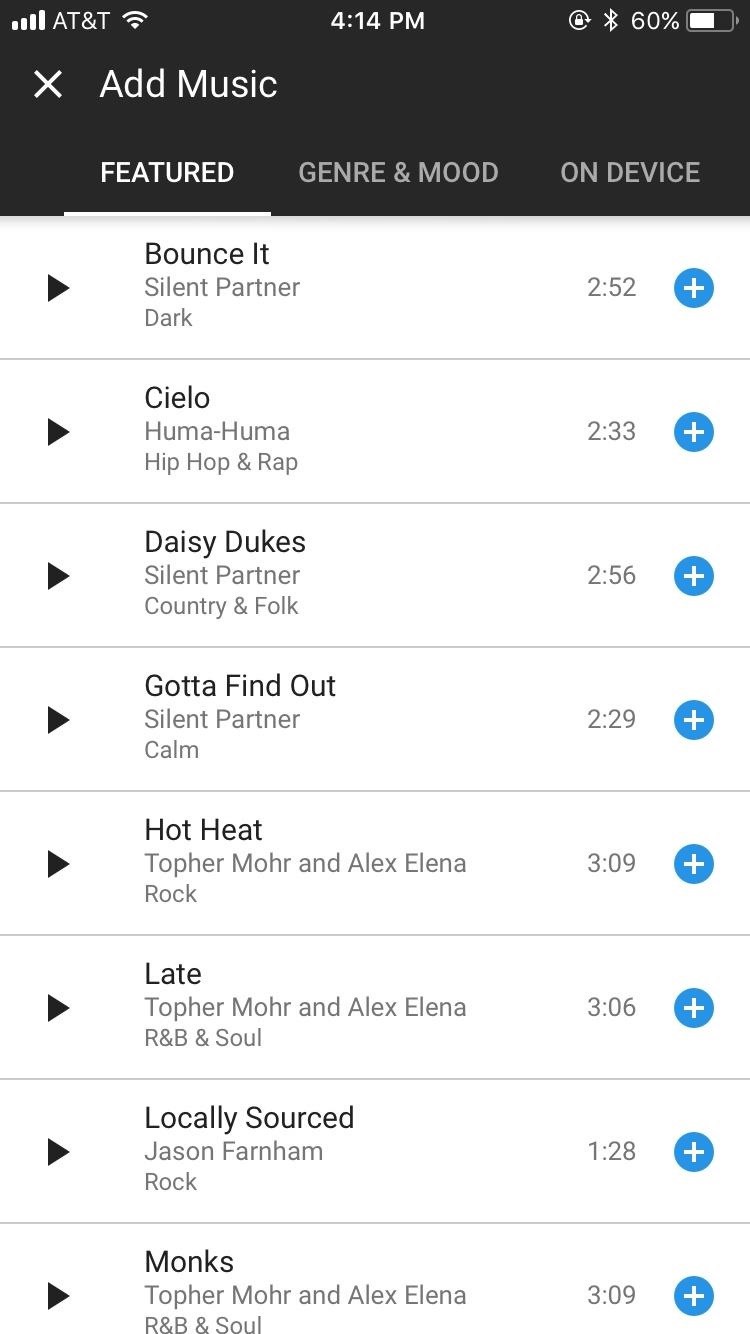
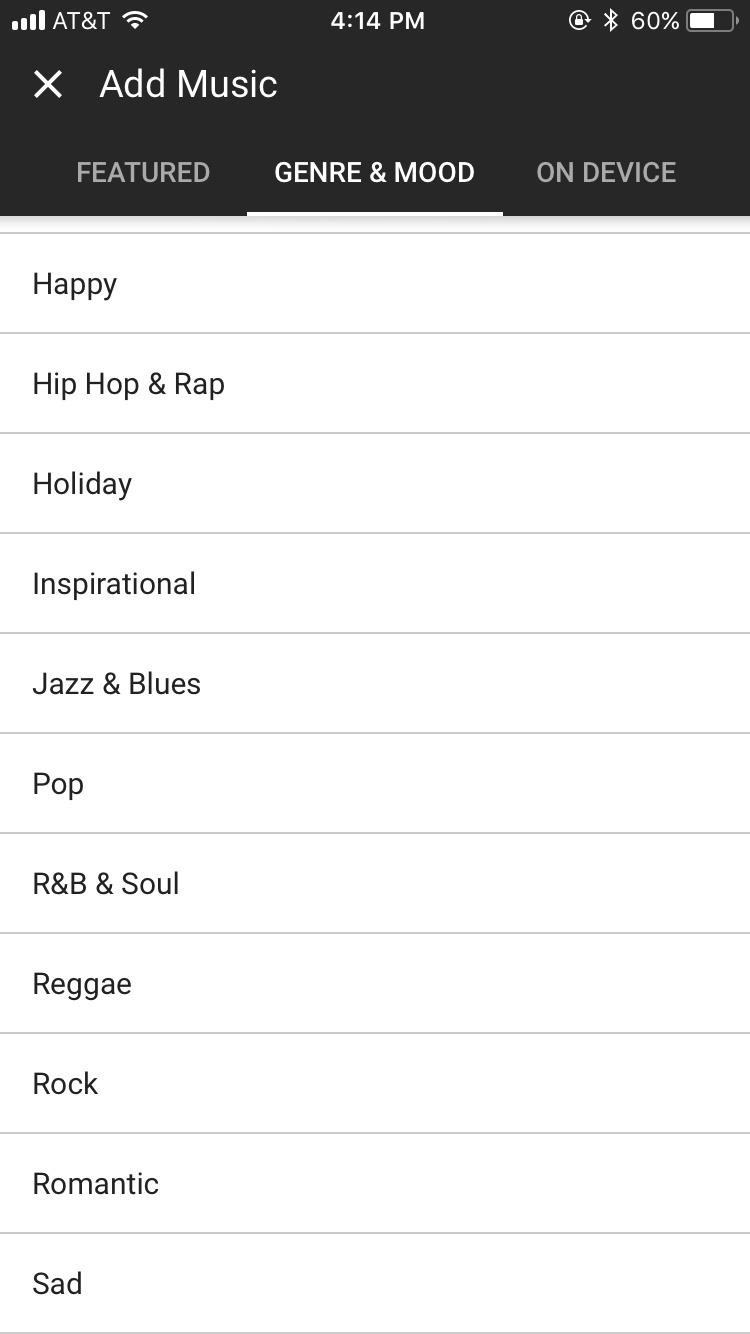
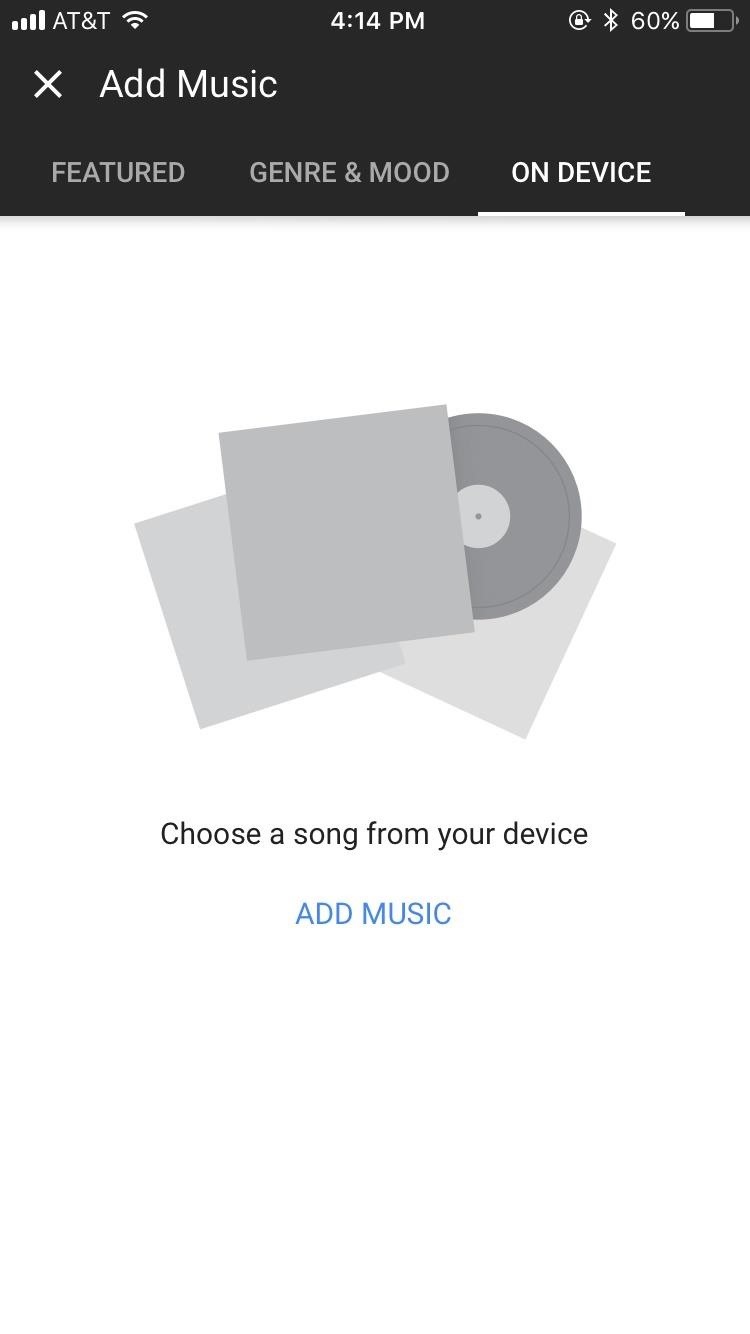
Android's experience is ... generally the same. The main departure comes with the aesthetic. Android squishes both the editor and the upload tool together, and that makes things a bit likewise cramped. You likewise can't upload your own music runway with your video on Android, which is quite disappointing.
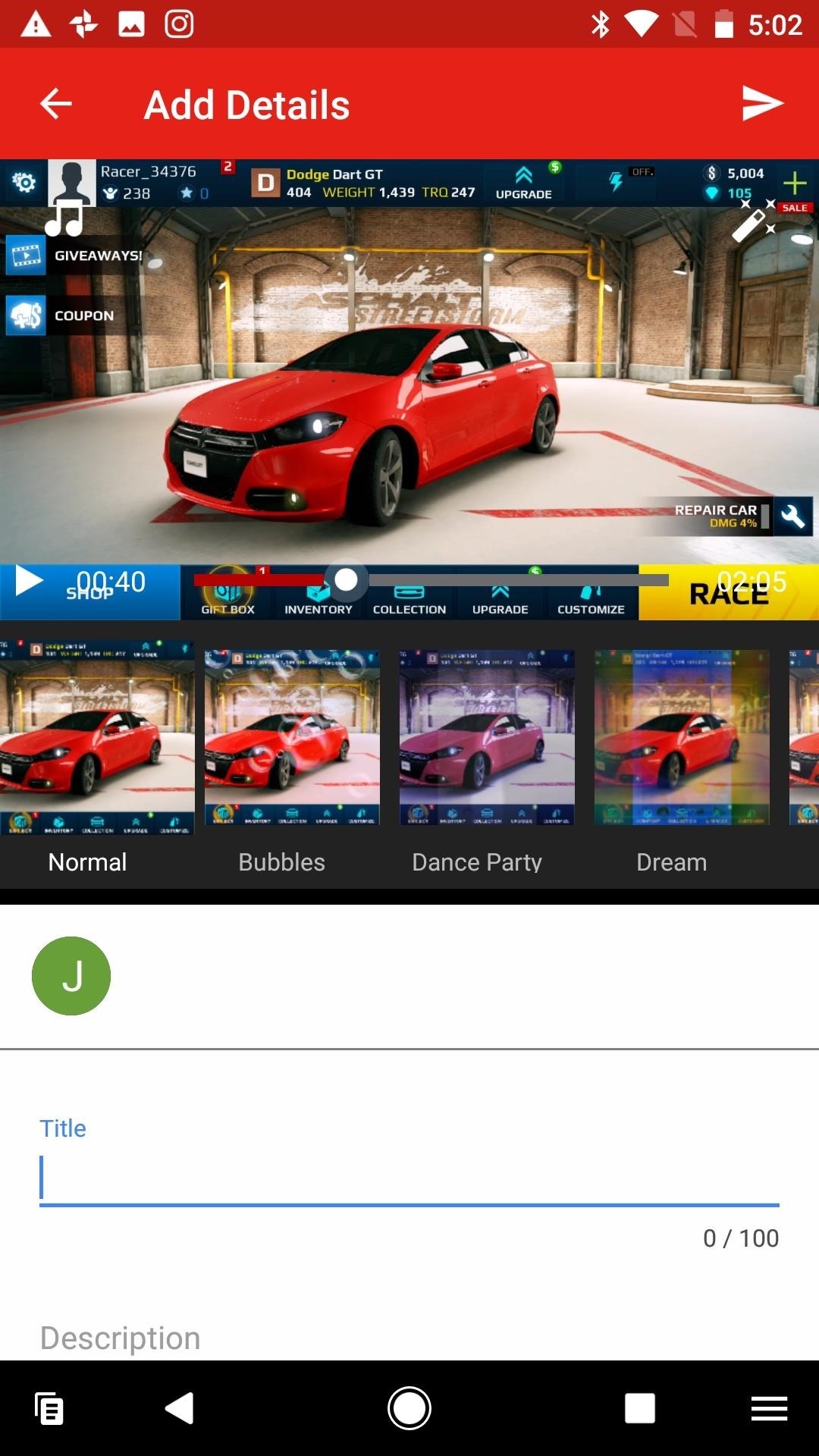
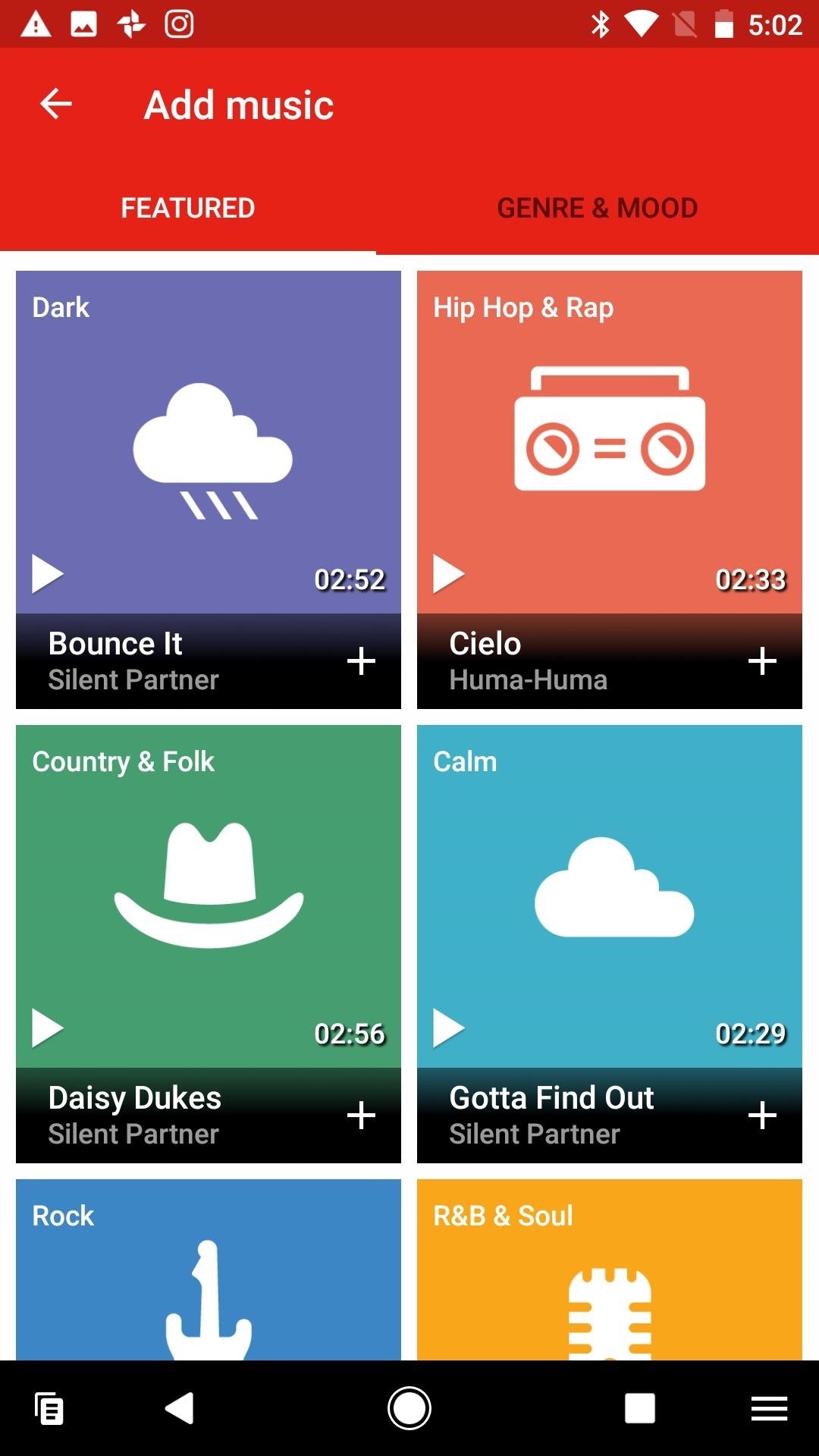
Pace 3: Upload!
When you're finally ready to upload your masterpiece, there's not too much left for you to do:
- Add a championship.
- Add a description (optional).
- Choose a privacy setting: Public will allow anyone to view the video, Unlisted will allow anyone with the URL to view, and Individual will only be visible to you.
- Tap the "Upload" button in the pinnacle-right corner.
- Wait for YouTube to upload and process your video.

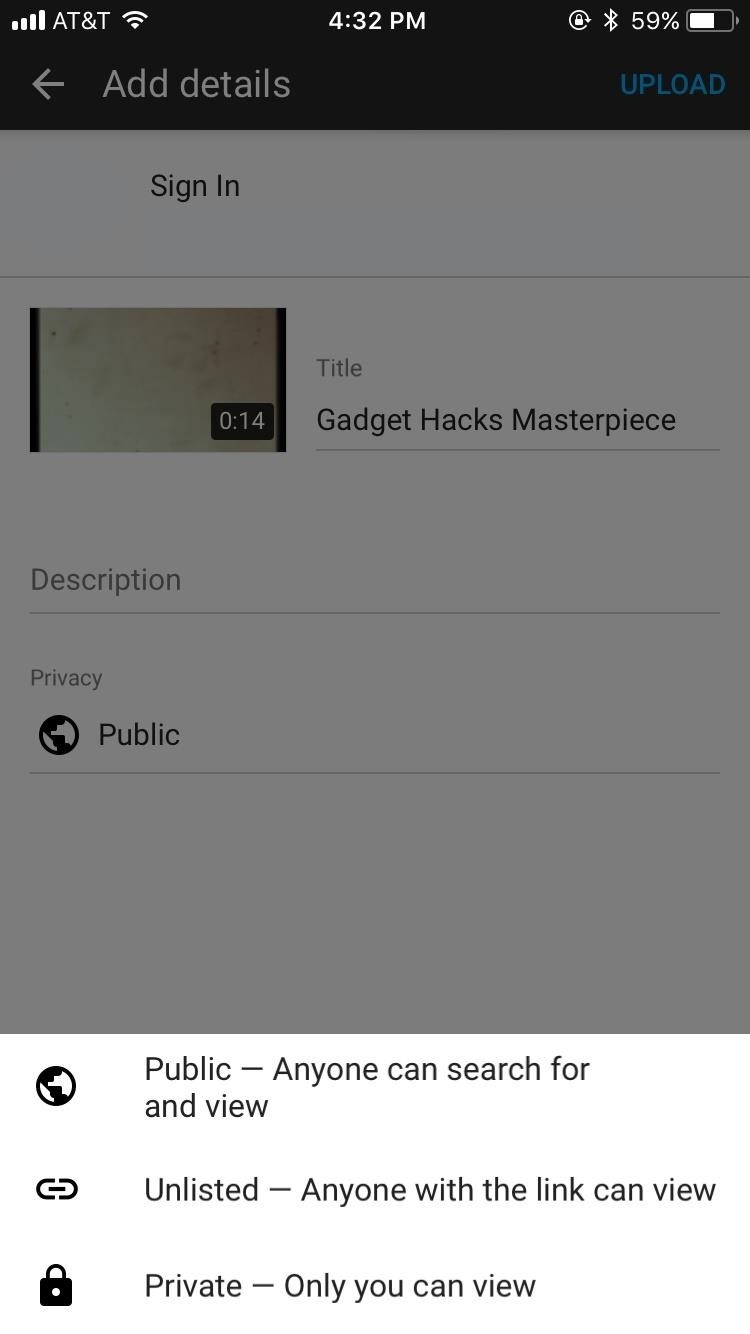
Step 4: Share Your Video
And so, y'all've uploaded your video. But what almost sharing information technology to get as wide an audience as possible? Luckily, that procedure is only as unproblematic as uploading:
- From the YouTube app'south main carte, head to the Library tab (iOS) or the Business relationship tab (Android).
- Tap "My videos."
- Tap the bill of fare button to the side of your video (Android/iOS), or long-press to open the options menu (iOS).
- Tap "Share."
- Select the app or service you lot'd like to share the video with.
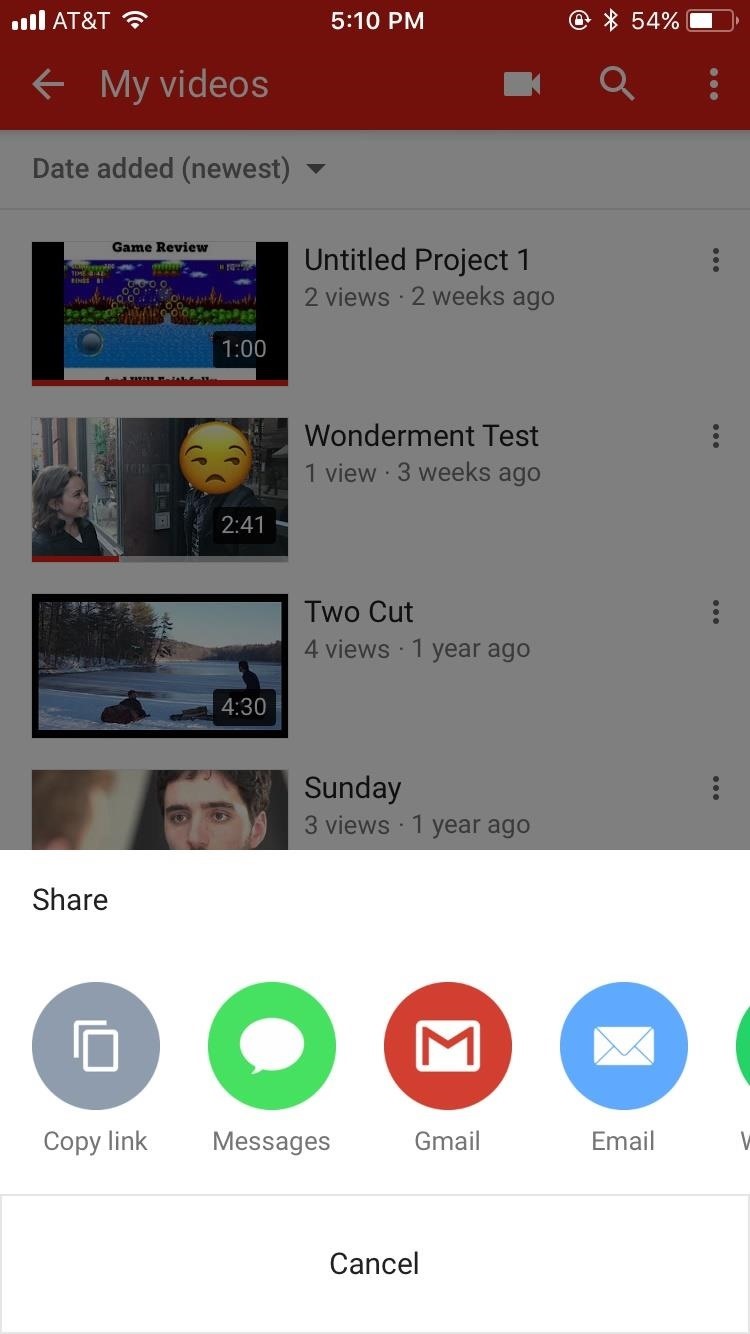
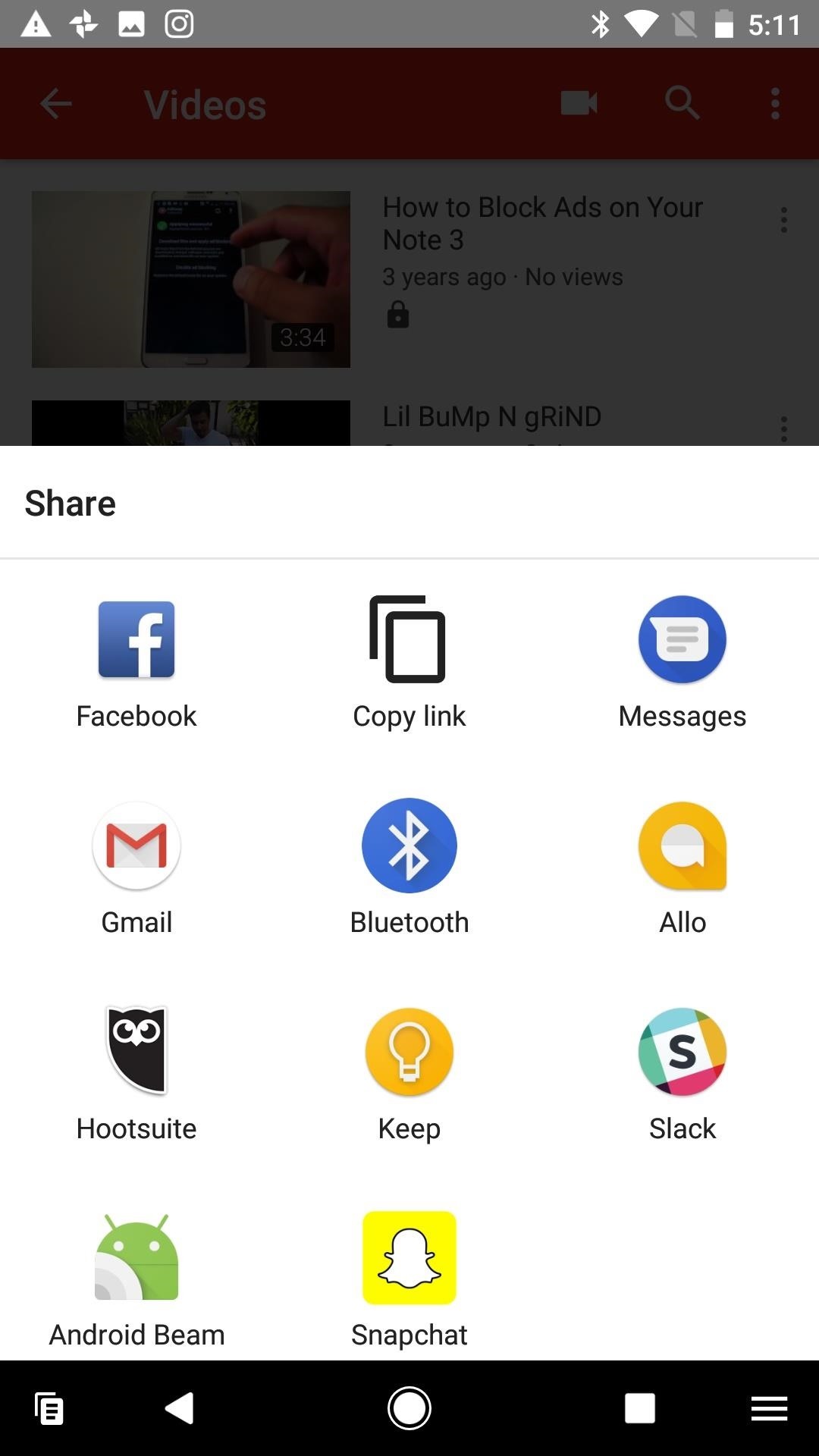
That's it! Uploading videos from your phone can be just as easy every bit from a computer — in some ways, even easier — and adds some fun steps in the mix. There's no excuse to getting something out in that location. If you have a smartphone, you lot have all you demand!
Keep Your Connexion Secure Without a Monthly Bill. Get a lifetime subscription to VPN Unlimited for all your devices with a onetime buy from the new Gadget Hacks Shop, and scout Hulu or Netflix without regional restrictions, increment security when browsing on public networks, and more than.
Buy Now (eighty% off) >
Other worthwhile deals to check out:
- 41% off a home Wi-Fi analyzer
- 98% off a larn to code bundle
- 98% off an accounting bootcamp
- 59% off the XSplit VCam video background editor
Source: https://smartphones.gadgethacks.com/news/youtube-101-upload-videos-from-your-phone-0178715/
0 Response to "The Best Pone for Uploading Youtube Videos"
Publicar un comentario